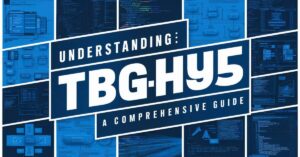Have you ever been in the middle of an important task, only to be stopped in your tracks by an error message? If you’ve encountered the dreaded “Error Domain=NSCocoaErrorDomain & ErrorMessage=Could Not Find the Specified Shortcut & ErrorCode=4,” you’re not alone. This pesky error can bring your productivity to a screeching halt, but don’t worry – we’ve got you covered. In this comprehensive guide, we’ll dive deep into the causes, prevention, and solutions for this error, ensuring you’re well-equipped to tackle it head-on in 2024. Fix Error Domain=NSCocoaErrorDomain& ErrorMessage=Could Not Find the Specified Shortcut.&ErrorCode=4: Your Comprehensive Guide In 2024.
Understanding the Error
Before we jump into fixing the issue, let’s break down what this error means. The NSCocoaErrorDomain error is typically associated with Apple’s Cocoa framework, but similar issues can occur on Windows systems too. When you see this error, your system is essentially telling you that it can’t find the shortcut it’s looking for.
Here’s a quick breakdown of the error components:
- Error Domain=NSCocoaErrorDomain: This indicates the error is related to the Cocoa framework.
- ErrorMessage=Could Not Find the Specified Shortcut: Self-explanatory – a required shortcut is missing.
- ErrorCode=4: This specific code often relates to file or resource not found errors.
This error can significantly impact your user experience, preventing you from opening applications, accessing features, or even booting up your system in severe cases.
Causes of Error Domain=NSCocoaErrorDomain & ErrorMessage=Could Not Find the Specified Shortcut & ErrorCode=4
Understanding the root causes of this error is crucial for both prevention and resolution. Here are the primary culprits:
- Deleted or moved shortcut files: Sometimes, shortcuts get accidentally deleted or moved, leaving your system unable to find them.
- Corrupted application data: If an app’s data becomes corrupted, it may lead to missing shortcut references.
- Outdated operating systems or applications: Running outdated software can cause compatibility issues, resulting in this error.
- Malware interference: Malicious software can tamper with system files and shortcuts.
- Registry key issues (for Windows users): Corrupted or missing registry entries can lead to shortcut-related errors.
Common Scenarios of the Error
To help you identify when and where this error might pop up, here are some typical scenarios:
- During application launch
- While accessing specific features within an app
- After system updates or migrations
- Following malware removal attempts
Prevention Tips
Taking proactive steps can save you from the headache of dealing with this error. Here are some prevention tips:
- Regular system maintenance: Schedule weekly cleanup and optimization routines.
- Proper application installation and uninstallation: Always use official installers and uninstallers.
- Backing up important files and shortcuts: Use Time Machine (Mac) or File History (Windows) regularly.
- Keeping your system and applications up-to-date: Enable automatic updates where possible.
- Using reliable antivirus software: Invest in a reputable antivirus program and keep it updated.
Resolve Error Domain=NSCocoaErrorDomain & ErrorMessage=Could Not Find the Specified Shortcut & ErrorCode=4
Now, let’s dive into the solutions. Remember, try these methods in order, starting with the least invasive. Fix Error Domain=NSCocoaErrorDomain& ErrorMessage=Could Not Find the Specified Shortcut.&ErrorCode=4: Your Comprehensive Guide In 2024.
Solution 1: Perform a System Restore
This can be a lifesaver if the error started occurring recently.
For Mac users:
- Restart your Mac and hold Command + R to enter Recovery Mode.
- Select “Restore from Time Machine Backup.”
- Choose a backup from before the error started occurring.
For Windows users:
- Type “Create a restore point” in the Start menu and open it.
- Click “System Restore” and follow the wizard.
- Choose a restore point from before the error appeared.
Note: System restore will revert system files and settings, but won’t affect your files.
Solution 2: Reinstall the Application
If the error is specific to one application, try reinstalling it:
- Uninstall the problematic app completely.
- Download the latest version from the official website.
- Install the app, following all prompts carefully.
Pro tip: Before uninstalling, back up any user data associated with the app to prevent loss.
Solution 3: Restore Deleted Files
If you suspect deleted files are the culprit, try restoring them:
For Mac users:
- Open Time Machine.
- Navigate to the location where the file should be.
- Select the file and click “Restore.”
For Windows users:
- Right-click the folder where the file was.
- Choose “Restore previous versions.”
- Select the version containing your file and restore it.
Solution 4: Fix Broken Registry Keys
Caution: Modifying the registry can be risky. Always back up your registry before making changes.
- Press Windows + R, type “regedit,” and press Enter.
- Navigate to HKEY_CURRENT_USER\Software\Microsoft\Windows\CurrentVersion\Explorer\Shell Folders
- Look for any keys with missing or incorrect paths and correct them.
Solution 5: Update Your Operating System and Applications
Keeping your system up-to-date is crucial:
For Mac:
- Click the Apple menu > System Preferences > Software Update.
- Install any available updates.
For Windows:
- Go to Settings > Update & Security > Windows Update.
- Click “Check for updates” and install any available.
Don’t forget to update your applications too!
Solution 6: Use Reliable Antivirus Programs
A good antivirus can prevent and fix many issues:
- Install a reputable antivirus like Bitdefender, Norton, or Malwarebytes.
- Perform a full system scan.
- Follow the antivirus recommendations to remove any threats.
FAQs
- Can this error occur on both Mac and Windows?
Yes, while the exact error message might differ, similar shortcut-related issues can occur on both platforms. - Will I lose my data when fixing this error?
Most solutions shouldn’t affect your data, but it’s always wise to back up before making system changes. - How often should I update my system to avoid such errors?
Enable automatic updates and check manually at least once a week for any missed updates. - What if none of the solutions work?
If all else fails, consider seeking help from a professional technician or contacting your device’s manufacturer support. - Can third-party software cause this error?
Yes, poorly coded or incompatible third-party software can sometimes interfere with system processes and cause such errors.
Final Thoughts
Dealing with the “Error Domain=NSCocoaErrorDomain & ErrorMessage=Could Not Find the Specified Shortcut & ErrorCode=4” can be frustrating, but armed with this guide, you’re well-prepared to tackle it head-on. Remember, proactive maintenance is key to preventing such issues in the first place.
By keeping your system updated, performing regular backups, and being cautious about the software you install, you can significantly reduce the chances of encountering this and similar errors. When in doubt, don’t hesitate to seek professional help – sometimes, a fresh pair of eyes can quickly spot and resolve the issue.
We hope this comprehensive guide has helped resolve your error. Have you encountered this issue before? How did you resolve it? Share your experiences in the comments below – your insights could help fellow readers facing similar challenges!